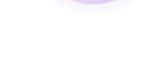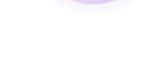|
ダウンロード、インストール、使い方、アンインストールなどについて
1.ダウンロードする
1−0.「ご注意と使用規定」を(いちおう)お読みください。
1−1.お好きな点字フォントを選んでクリックします。表示されたらダウンロードしてください。
1−2.ダウンロードした圧縮ファイルを、ダブルクリックして解凍します。
解凍先は、デスクトップなどの分かりやすい位置に選択します。
2.インストールして使用する
2−1.「フォント」フォルダに入れるだけです。
・Windows7などでは、「スタート」→「コントロールパネル」→「フォント」を開きます。
・Windows10では、デスクトップ右端の虫めがねマークを左クリックし「フォント設定」と検索します。
2−2.先ほど解凍させたフォルダから、フォントファイル(青色の「T」が二つ重なったマーク)
をコピーして、「フォント」一覧の中にペーストしてください。
・ファイル名末尾に「J」とある方が軽いので、通常はこちらを使います。
・ファイル名末尾に「J」がない方は、Unicode点字領域を含むフォントです(点訳ソフトではこちらを使います)。
2−3.あとは、文章作成ソフト(Writer、Word、OASYS、一太郎、メモ帳など)を開き、フォントを点字フォントに
変換して、文章を書くだけです。
2−4.どのキーを打てばどの点字が表示されるかは、「点字の文字コード対応表」を参照してください。
2−5.使いやすい方法を工夫してみましょう。
たとえば、先に活字入力してから、その文章を選択して「点字フォント」に変換する方法。
慣れてきたら、点字表示で直接文章を作成していく方が使いやすいかもしれません。
(自動点訳の方法なども提案しておきました。ご参考までにどうぞ。)
※ご注意:フォントをインストールした次のパソコン立ち上げ時には、いつもより少し時間がかかります(5分前後)。
どんなフォントファイルでもそうです。あせらずに起動をお待ち下さい。
3.フォントが使用できない場合
フォントをインストールしてもうまく使用できないときは、以下のことを試してください。
3−1.パソコンを再起動する。
3−2.フォントフォルダ内のフォントの数を減らす。(フォントフォルダの中を軽くするために、
使用しないフォントのいくつかを一時的に別のフォルダに移しておくなどします)
3−3.Adobe IllustratorではUnicode領域付フォントとの兼合いに問題がありますが、使用できます。
くわしくはこちらを参照してください。
4.文字間を調節する
点字フォントをきれいな形で表示するには、ご使用になる文章作成ソフトによってそれぞれ、
行間や書式設定の調節が必要な場合があります。 以下はWord2000での例です。
4−1.縦列を完全に合わせるには:
メニューバーの「ファイル」→「ページ設定」を開き、「文字数と行数」の「文字数と行数の指定」欄
にある「原稿用紙の設定にする」にチェックを入れます。
4−2.文字の間隔を調整するには:
メニューバーの「書式」→「フォント」を開き、「文字幅と間隔」の「文字間隔」欄と「間隔」欄を調整し、
「OK」をクリックします。
5.アンインストールする(今後使わない場合)
5−1.「スタート」→「コントロールパネル」→「フォント」を開きます。
「コントロールパネル」がカテゴリの表示の場合は、クラシック表示に切り替えます。
5−2.使わなくなった「点字フォント」を選択して、削除してください。
これでアンインストールが完了です。
(6.シェアフォントについて)
6−1.記念碑的に販売しております有料のフォントセットをご購入される場合は、先に見本の
「シェアフォントみほん」をご覧ください。
販売形式は、「Vector シェアレジ」からとなります。
6−2.このフォントファイルの解凍にはパスワードが必要となります。
6−3.インストールの方法は、他のフリーのフォントと同じです。
|